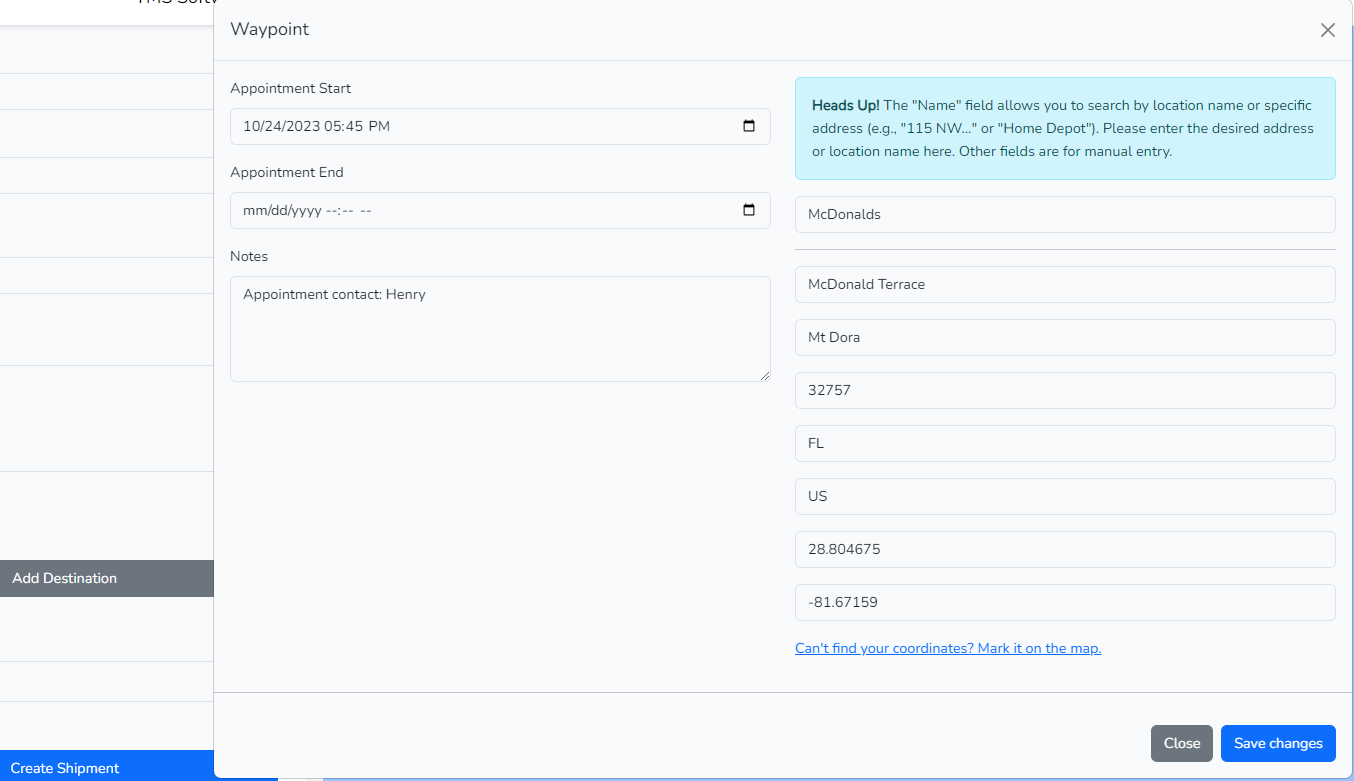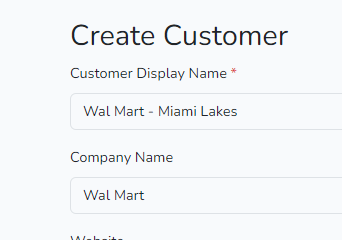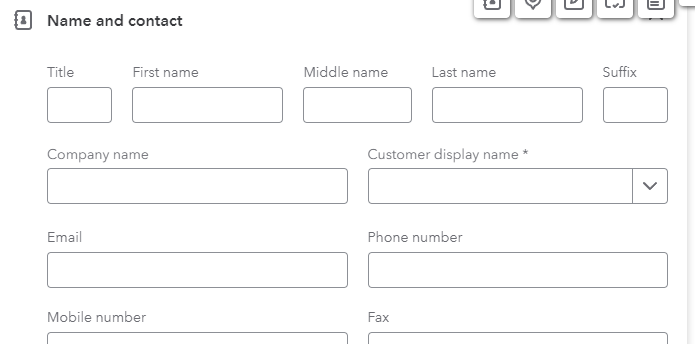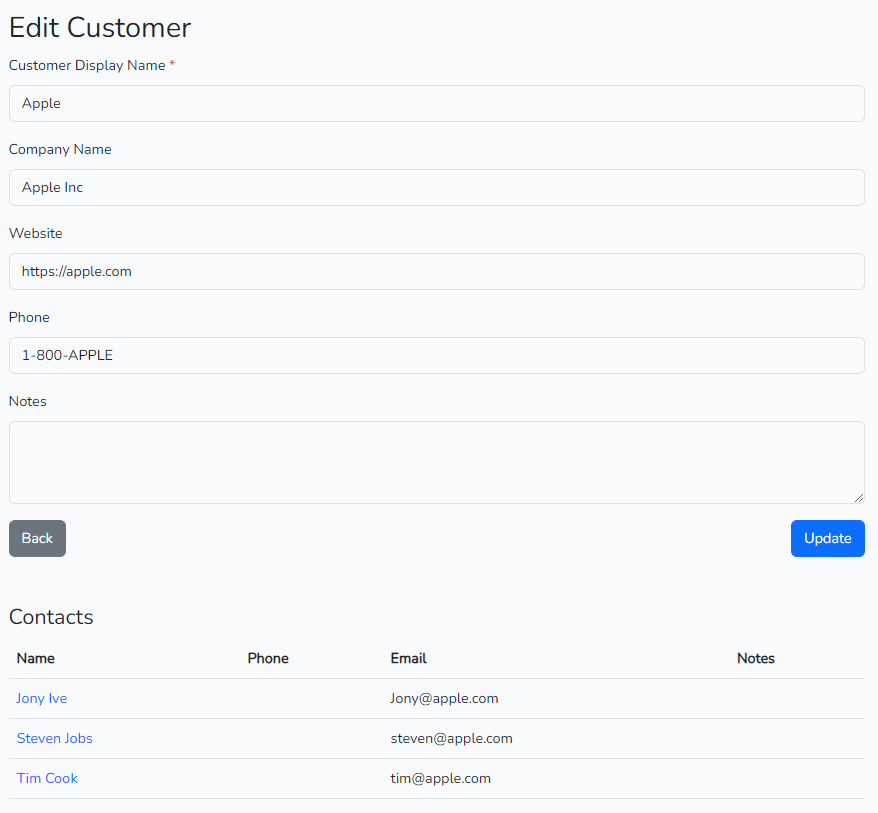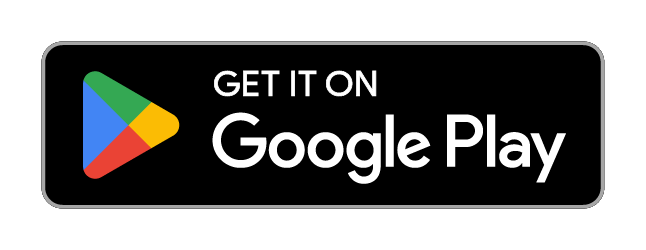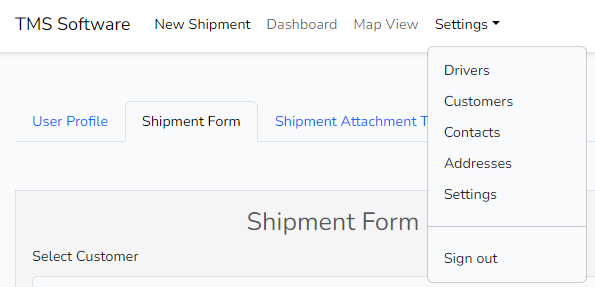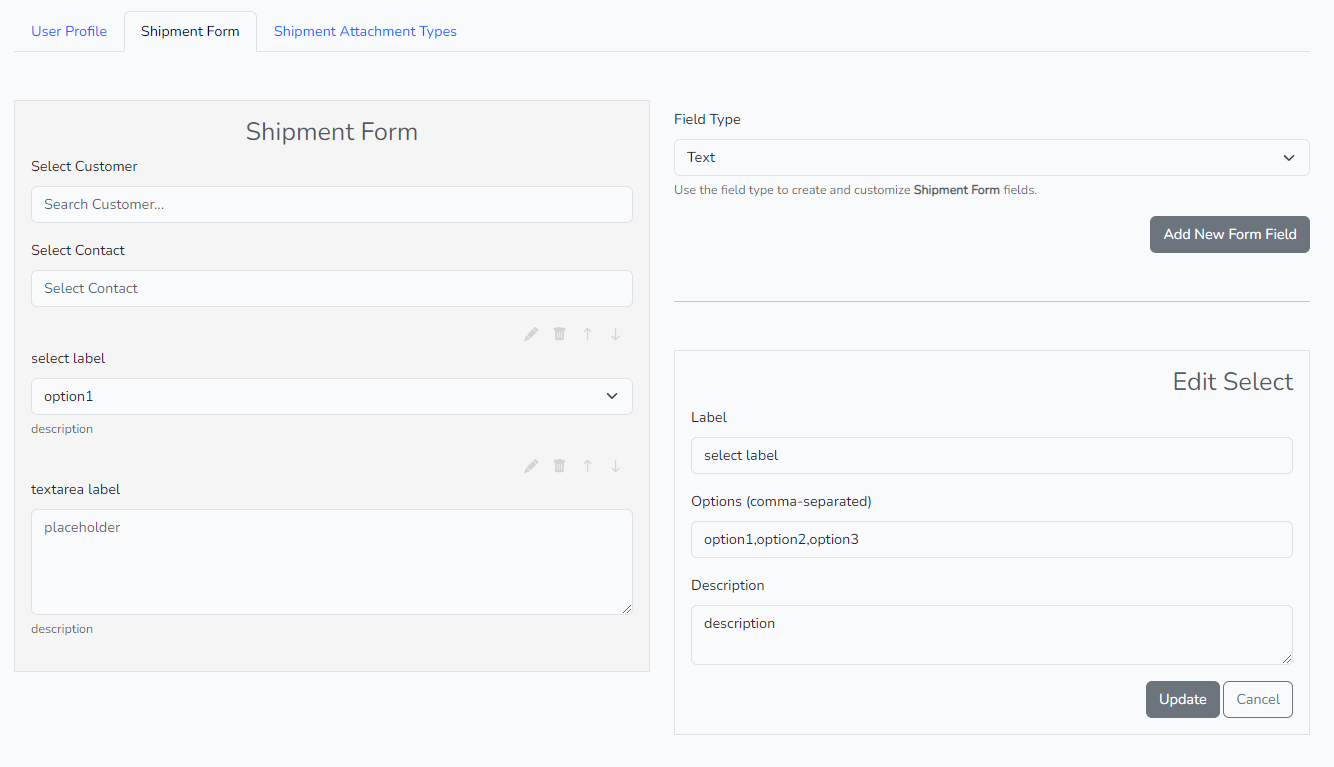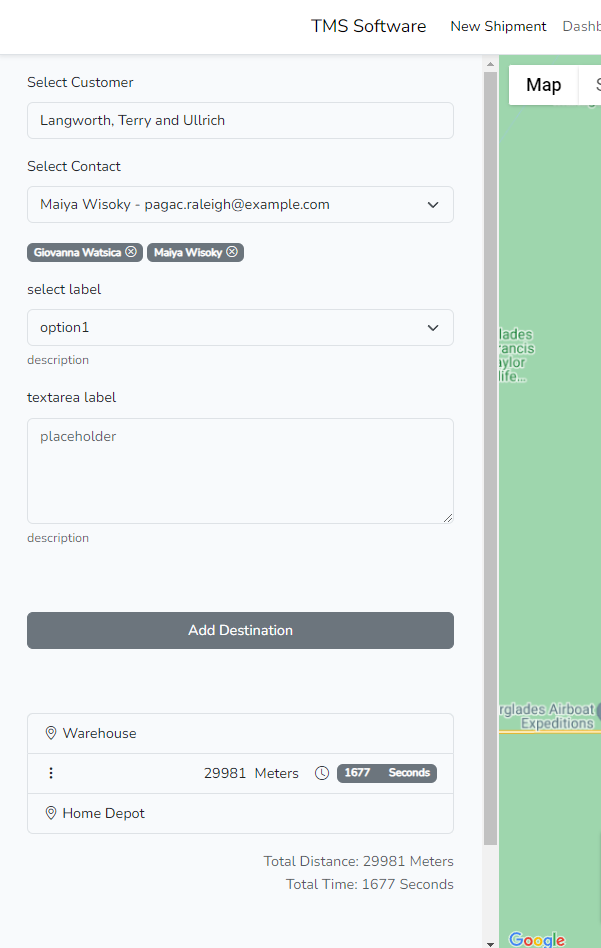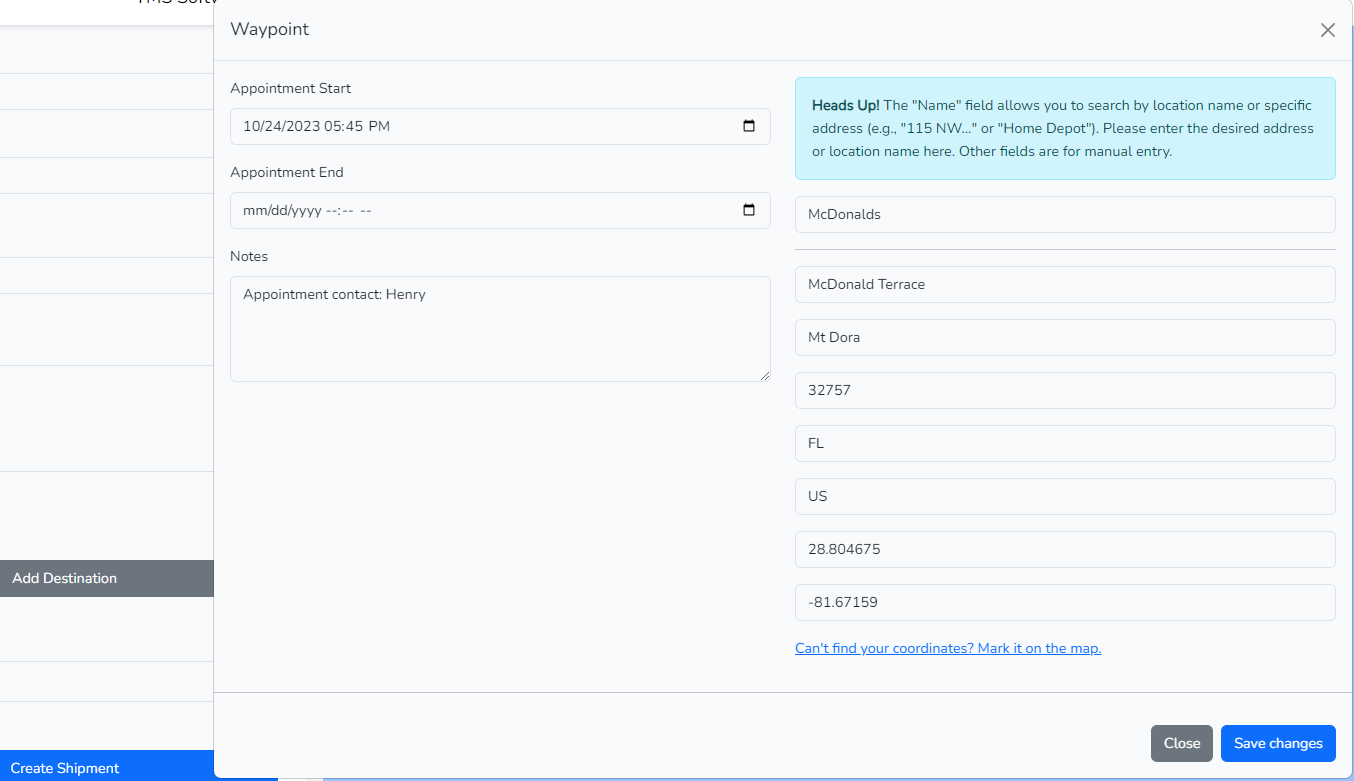Shipments
What is a Shipment?
In our TMS Software platform, a Shipment represents an actual logistics operation, be it a delivery, pickup, or any other type of goods transportation. The details of these operations are entered through a customizable form which can be tailored to capture a wide array of data pertinent to the shipment. This flexibility ensures that the system can accommodate diverse logistics needs. Once the details are entered and the shipment is created, it becomes a live entity in the system. Users then have the capability to monitor the shipment, view its event logs, assign drivers, communicate with them, visualize their location on a map, and much more.
Creating a Shipment Form
Our TMS Software platform provides a dynamic shipment form customizer that allows users to tailor the form to their specific needs. The intuitive interface lets users add, edit, and organize data input fields with ease.
- From the main navigation, click on 'Settings'.
- Select the 'Shipment Form' from the tab menu.
- Below, you'll find options to input custom fields, where you can specify the 'label', 'description', and 'placeholder' for each.
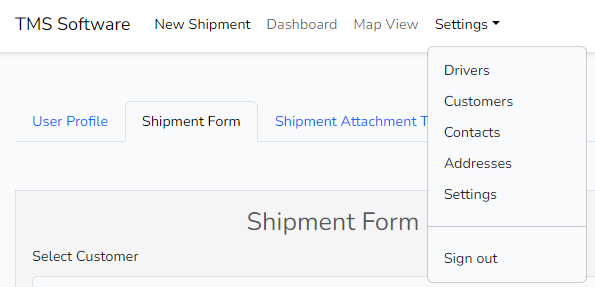
Customizing Data Input Fields
The right pane provides tools for creating and editing various form fields. Here's a step-by-step guide:
- In the 'Field Type' drop-down menu, choose the type of input you want, such as 'Text', 'Select', etc.
- Click on the 'Add New Form Field' button to insert a new data input field to the form.
- For dropdown selections (like 'Select' fields), you can specify the 'Label' and enter multiple 'Options' separated by commas. This creates a dropdown list for users to choose from when filling the shipment form.
- Provide a brief 'Description' to guide users on the information needed for that specific field.
- For already existing fields, click on them to open the 'Edit Select' pane on the right. Here, you can modify the 'Label', 'Options', and 'Description' as required.
- Once done editing, click 'Update' to save changes or 'Cancel' to revert to the previous settings.
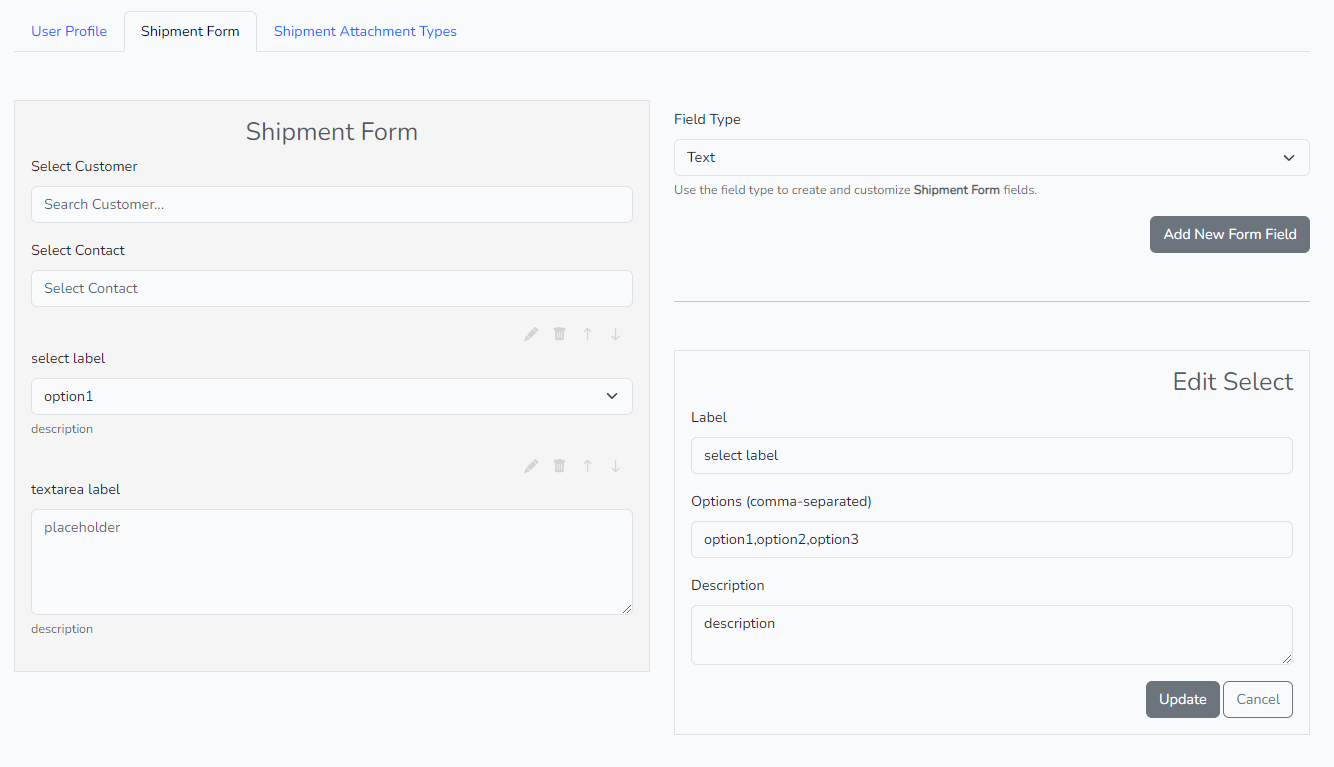
Shipment Details
- Select Customer: Use the drop-down menu to choose the desired customer for the shipment. The list is populated based on the existing customer database.
- Select Contact: Once the customer is selected, pick the specific contact associated with this shipment. The contact details, including their name and email, will be displayed for clarity.
- Input Fields: Customize the shipment details by filling out the required fields such as 'select label', 'description', and 'textarea label'. These fields can be set using the shipment form customizer.
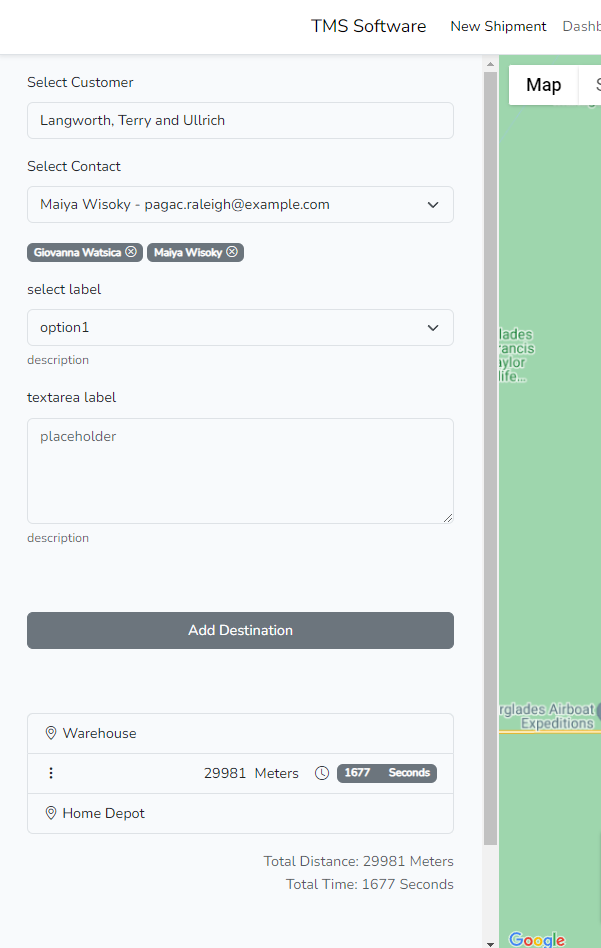
Mapping & Route Details
The right pane showcases an integrated map where you can visualize the shipment route and destination.
- Map Overview: The map displays the route your shipment will take. Important landmarks and locations are marked for easier navigation.
- Add Destination: Click the 'Add Destination' button to input a new destination on the map. This is particularly useful if the shipment has multiple stops.
- Route Details: Below the map, you'll find detailed statistics about the journey, including the total distance in meters and the estimated time in seconds.